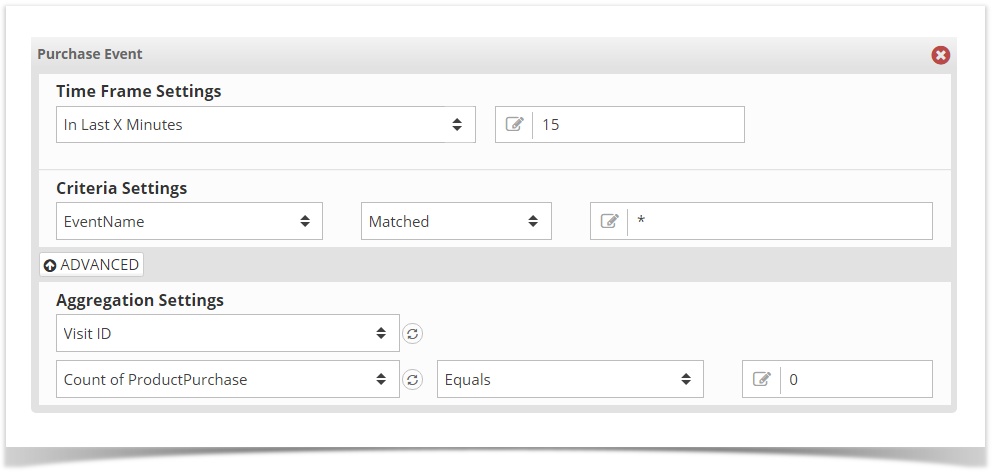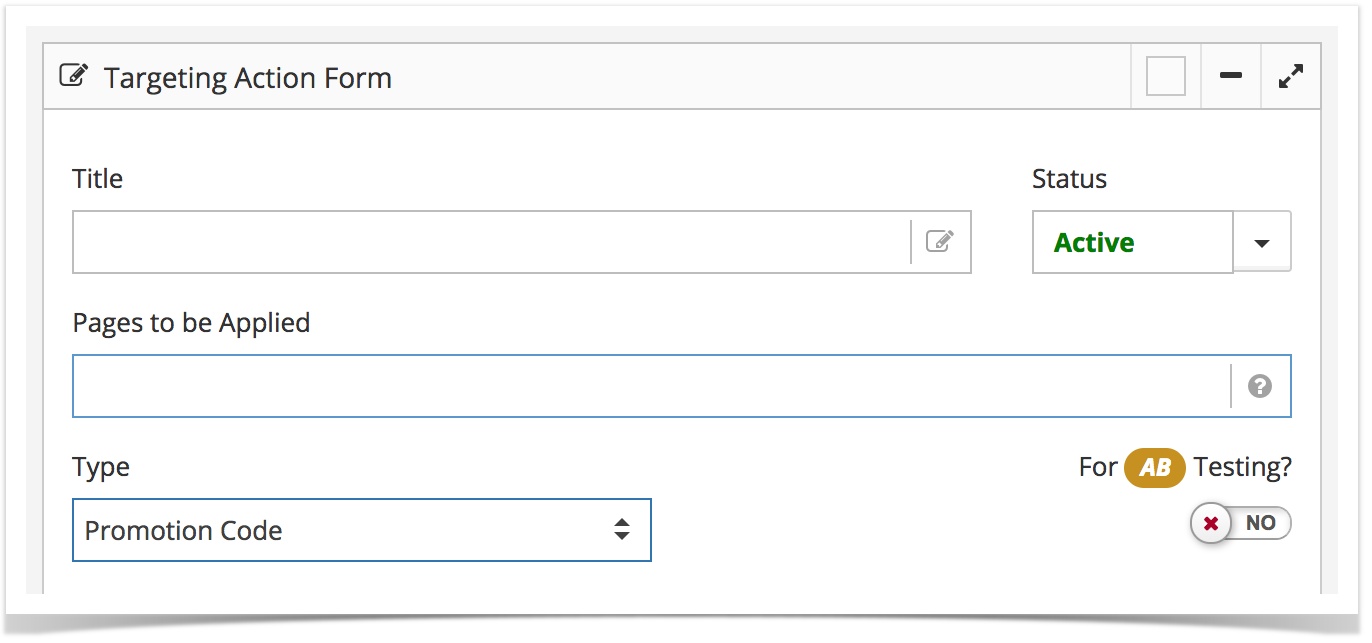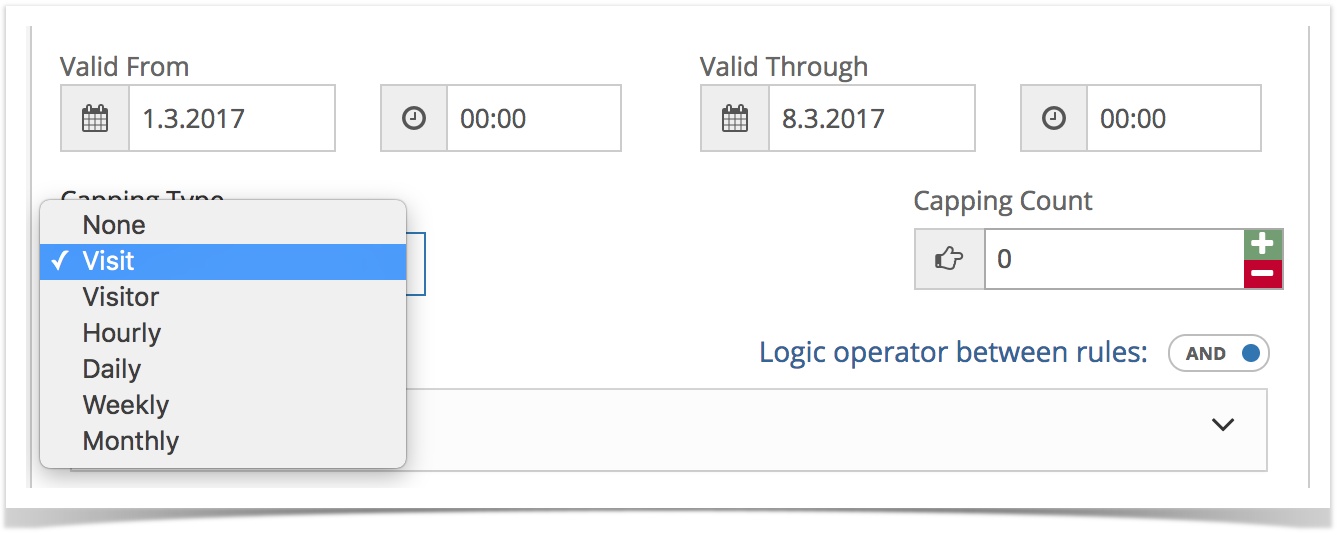Encourage Your Visitors who Spend More Time to Purchase
Introduction
Promote your site by a notification box with a promotional code for people who are looking for a Y number of products in the last X minutes but are not in the basket.
Example
Display pop-up with promotion code for who are looking for 5 products in the last 15 minutes bu are not in the basket.
How to create this playbok
Copyright 2020 Related Digital