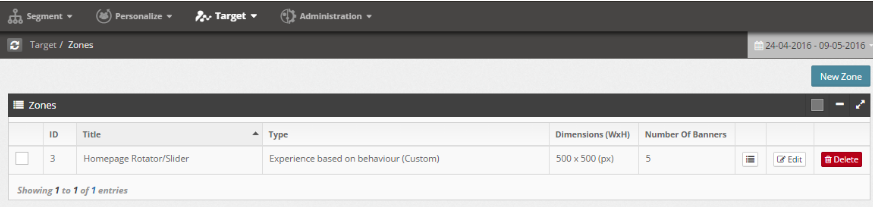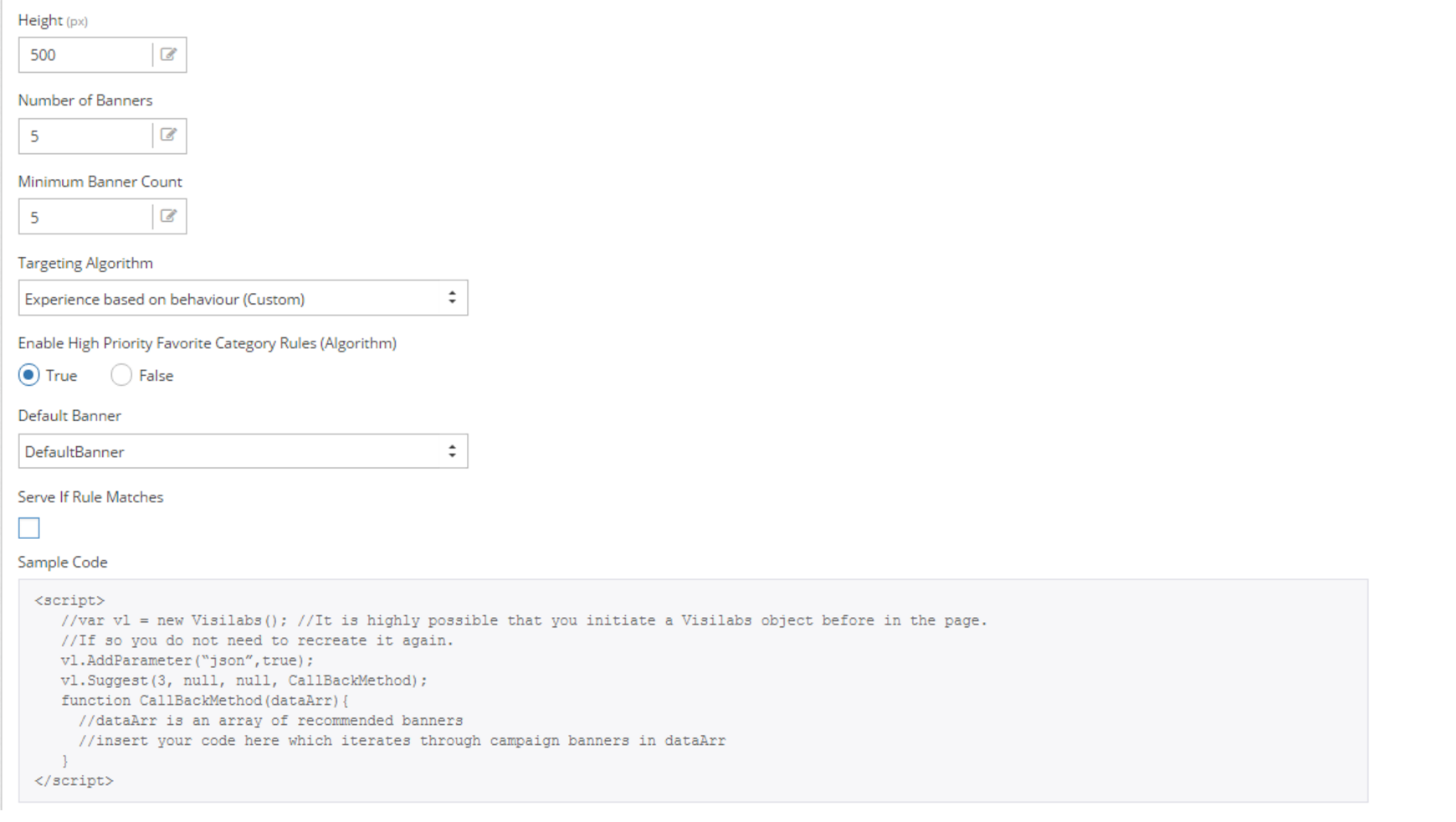Displaying Banners - Zone Serving Tags
General Information
Regardless of your website's function (e-commerce, consulting, retail, travel), the home page is like a storefront window. Product Managers and Category Managers are competing with each other to have their campaign banners displayed on the home page. Since there are several campaigns available on a website, It becomes an important issue to find the right campaign to display to each visitor. RMC finds the right banner for the right user based on their past behaviour and the website statistics.
Displaying Banners - Zone Serving Tags
To display recommended banners visit Target > Zones. The List of Zones will appear as shown below. Each zone corresponds to a different part of your website where campaign banners can be displayed.
Click Edit to see the required javascript code next to the specific zone - also called the zone serving tag. Use the Sample Code as shown below and insert it into your website to display the relevant banner(s) that are linked to the tag's zone.
Javascript code only returns a recommended campaign banner array and you need to configure it in order to display the campaign banners on your website according to your unique requirements.
<script>
//var vl = new Visilabs(); //It is highly possible that you initiate a Visilabs object before in the page.
//If so you do not need to recreate it again.
vl.AddParameter("json",true);
vl.Suggest(3, null, null, CallBackMethod);
function CallBackMethod(dataArr){
//dataArr is an array of recommended banners
//insert your code here which iterates through campaign banners in dataArr
}
</script>
[
{
"title": "Tables",
"img": "https://example.com/anasayfa/sag3.jpg",
"thumb": "",
"text": "Tables",
"dest_url": "http://test.com/route?OM.zn=PageBanner&OM.zpc=1&OM.bzn=PageBanner&OM.OSB=1",
"target": "_self",
"code": "1",
"priority": 4,
"custom_attr": [
{
"value": "M",
"attr_name": "Male",
"data_type": "Number"
},
{
"value": "old",
"attr_name": "Age",
"data_type": "Number"
}
]
}]
Filtering Banners
You may use filters for the Banners on website.
attr_name, value
Filtering is done by comparing these values as UpperCase.
The attr_name and value are the tags and their values created for the banner that is sent with the banner integration.
var filter = [];
var filterattr = new VL_OfferFilter("attr_name",VL_OfferFilterType.Include,"value");
filter.push(filterattr);
var vl = new Visilabs();
vl.AddParameter("json",true);
vl.Suggest(ZoneID,null,null,callback_,null,filter);
- Value: These values are comes from the banner file. The filtering value must be the same as the value sent in the banner integration file.
- Type: Takes VLOfferFilter.Include & VLOfferFilter.Exclude as filter type. Determines whether banner should be displayed according to the given value.
var filter = [];
var filterattr = new VL_OfferFilter("targettype",VL_OfferFilterType.Include,"campaign");filter.push(filterattr);
var vl = new Visilabs();
vl.AddParameter("json",true);
vl.Suggest(13,null,null,function(data){console.log(data)},null,filter);
Parent Topic: Getting Data
Copyright 2020 Related Digital