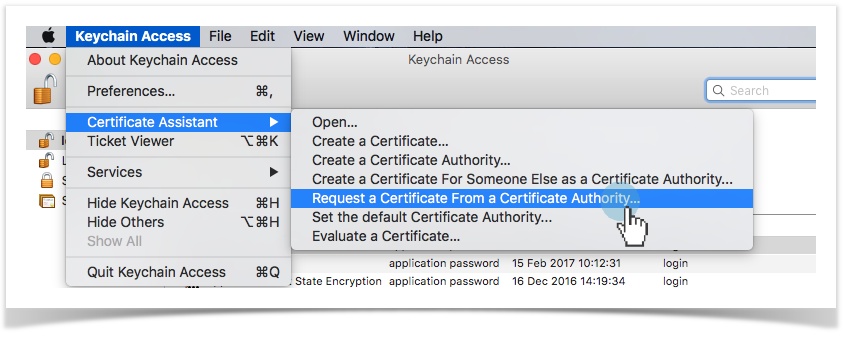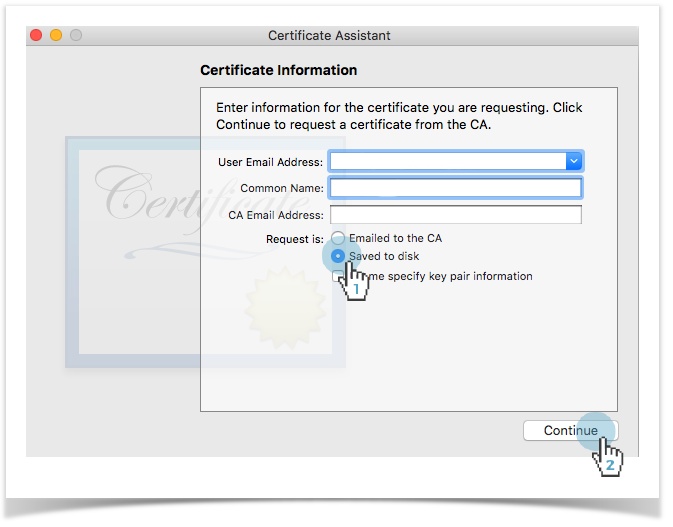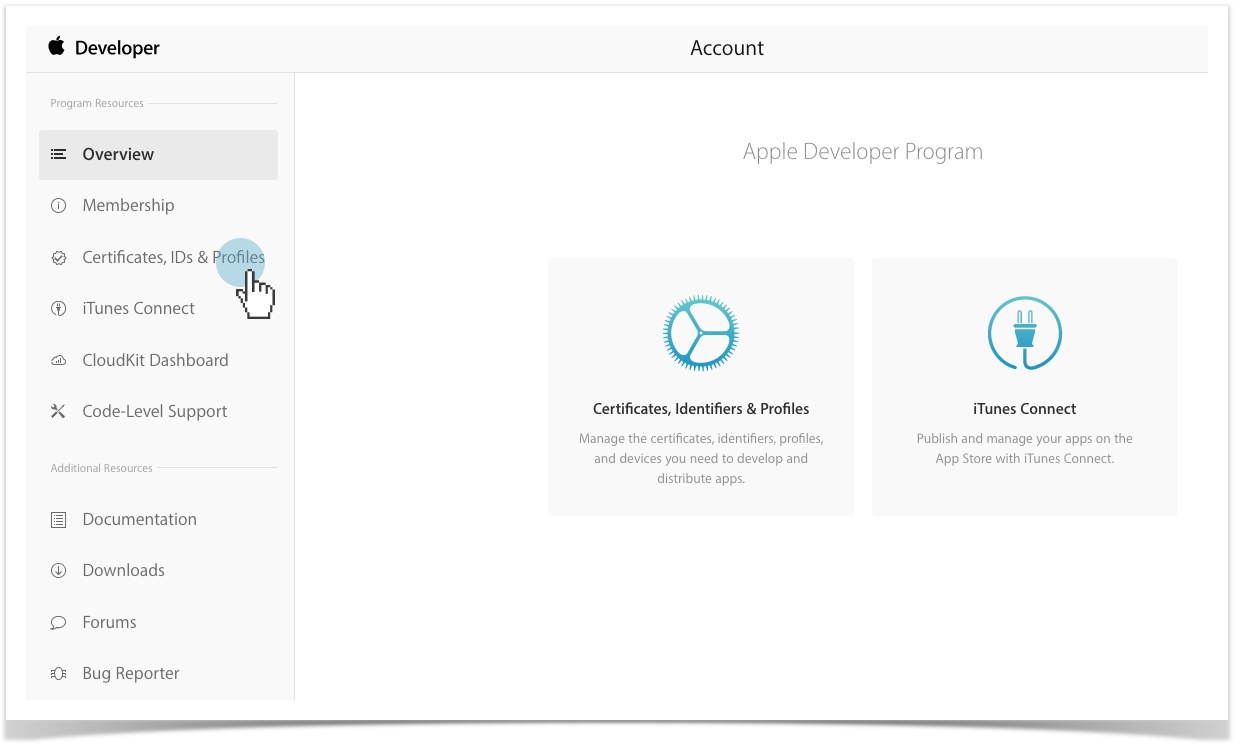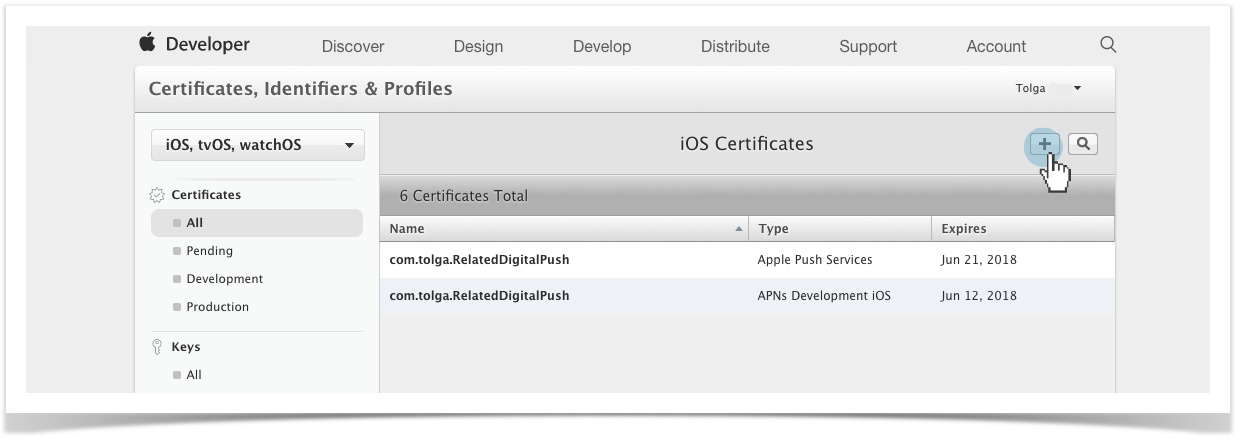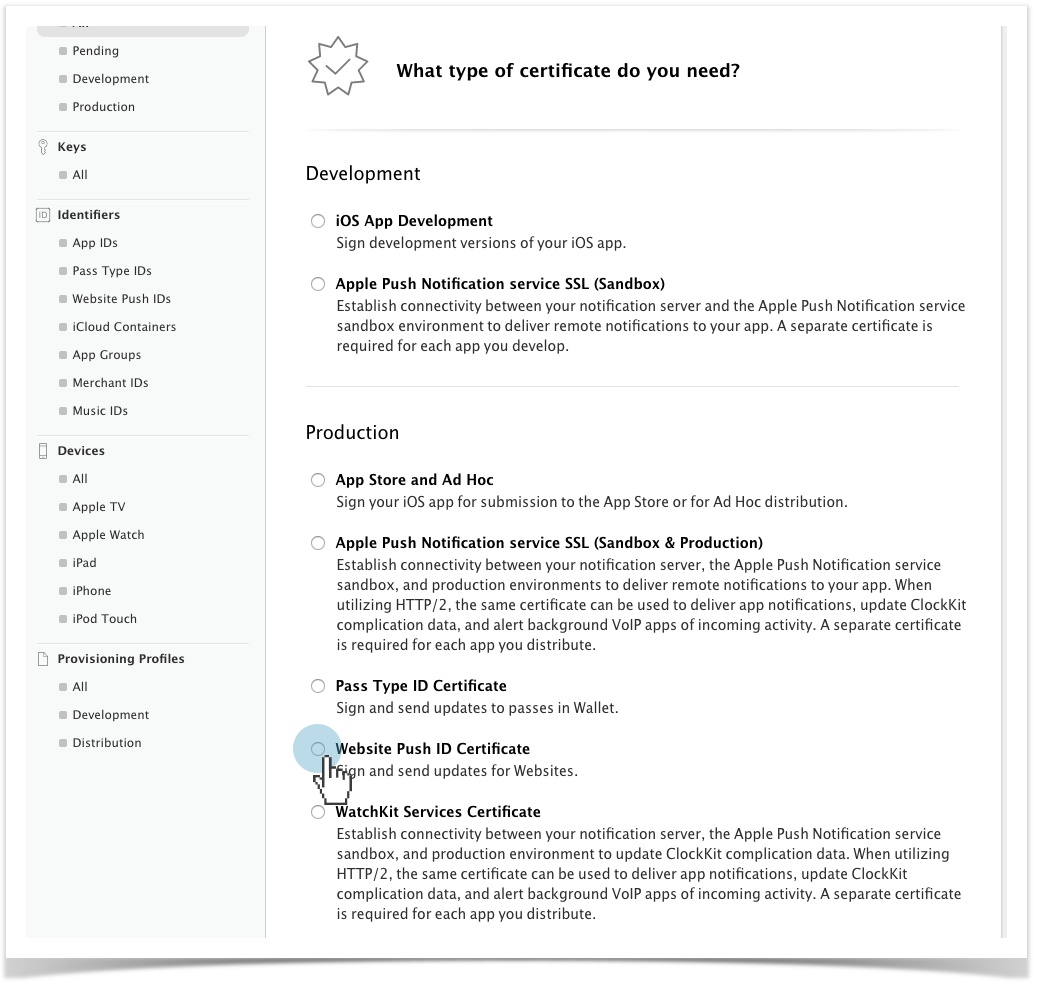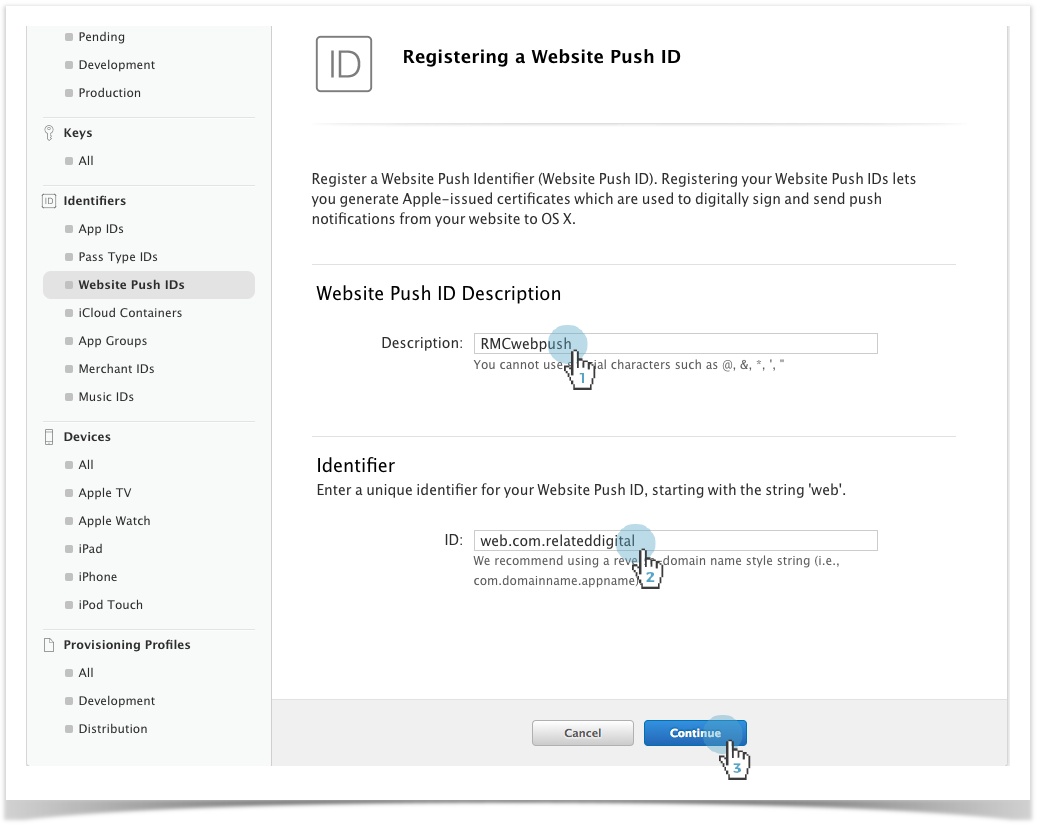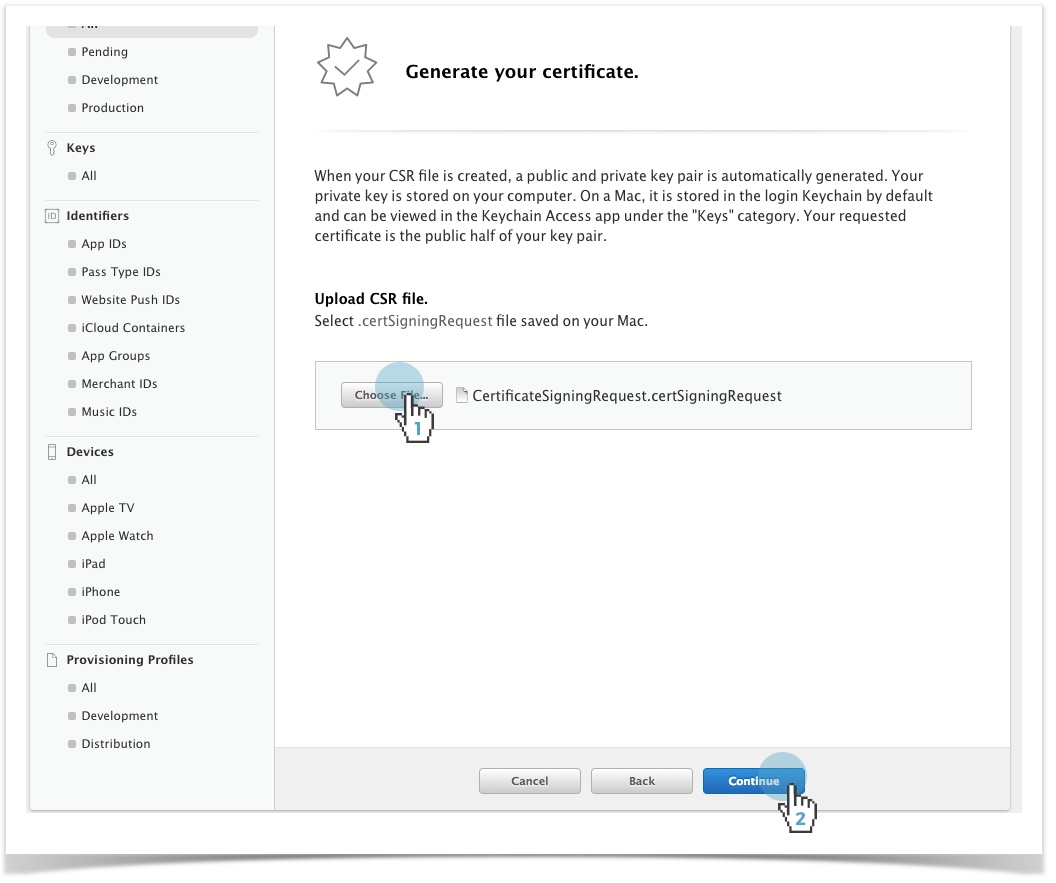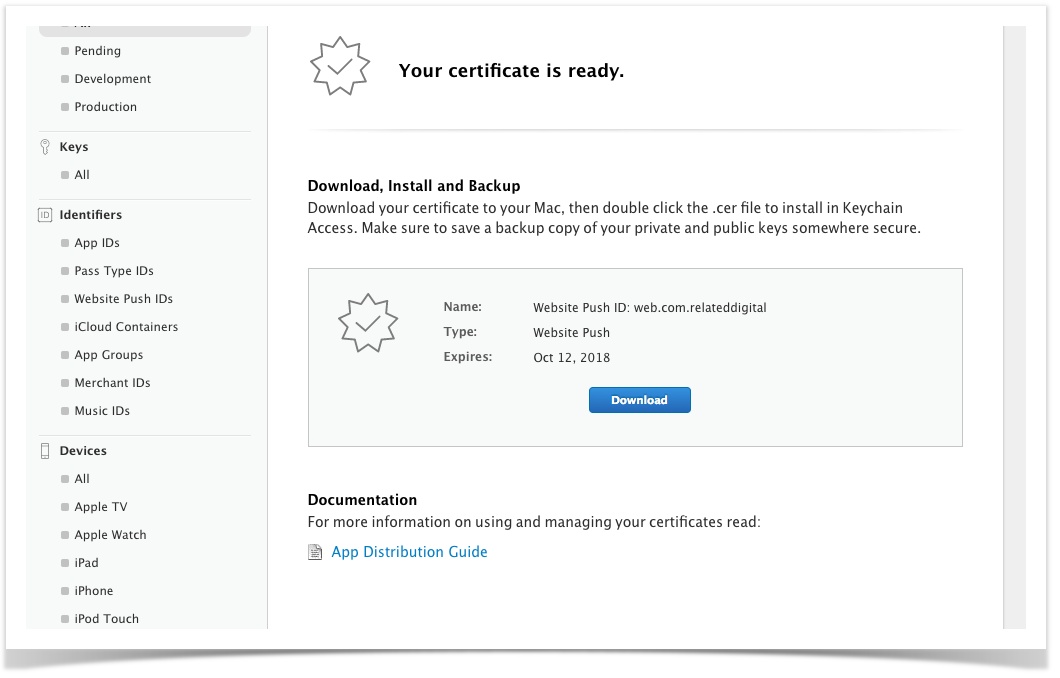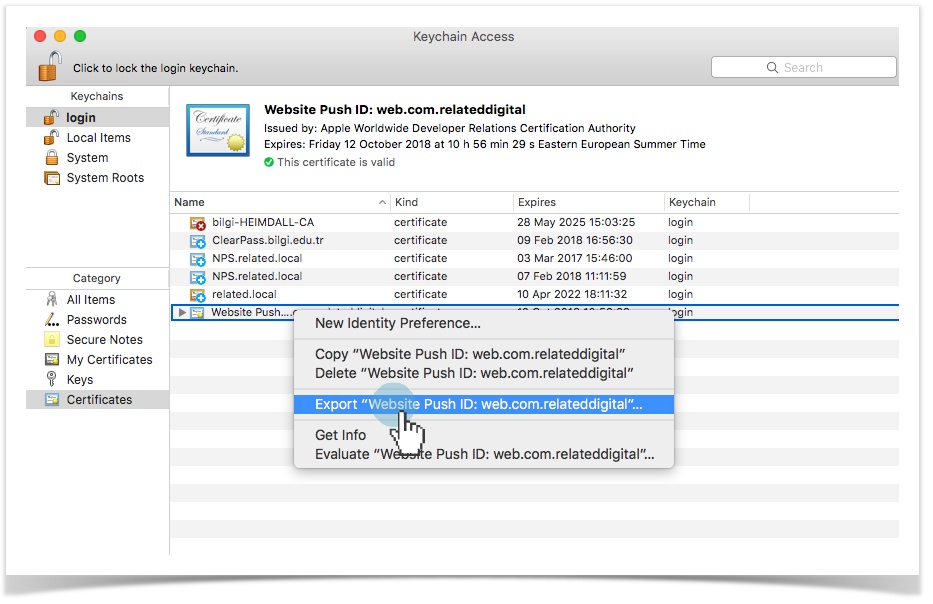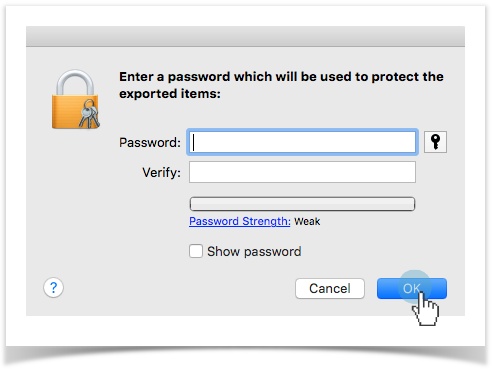Creating Safari Web Push Certificate
Creating Apple Certification Request File
A certificate request file must be created before you can create a Certificate with your Apple Developer Account.
- Run Keychain Access on MacOS and select Keychain Access > Certificate Assistant > Request a Certificate From a Certificate Authority
- Please fill out the required fields and proceed to next step by choosing Save To Disk > Continue.
The Certification Request File will be downloaded after the file download request is approved.
Creating Certificate File with Apple Developer Account
- Login to Apple Developer account and choose "Certificates, IDs and Profiles"
- Move to top-right corner then click on Plus Icon - - to add a new certificate.
- Select Website Push ID Certificate, under the Production tab.
Fill out the Description and ID fields to proceed to next step.
Identifier: A unique reverse-domain string, such as web.com.example.domain (must start with web.)
Website Push ID Description: Your web application name that will be used throughout the Provisioning Portal to refer to your website
This description ID will be used in the Website Push ID field in the Safari Configuration step of the Web Push installation.
Upload the Certificate Request File, created in the previous step then proceed to the next step.
- Click Download to save Web Push Certificate on disk.
To complete the Safari Configuration, a .p12 certificate must be created that is linked to the certificate created here.
Creating .p12 Certificate
- Open the .CER certificate file that you've created for web push setup with Keychain Access on macOS.
On Keychain Access move to .CER file and choose right click then Export.
This certificate will be uploaded to the .p12 Certificate field in the Safari Configuration step.Save the .p12 file to disk with a password.
This password will be used in the .p12 Password field in the Safari Configuration step.
Related content
Copyright 2020 Related Digital