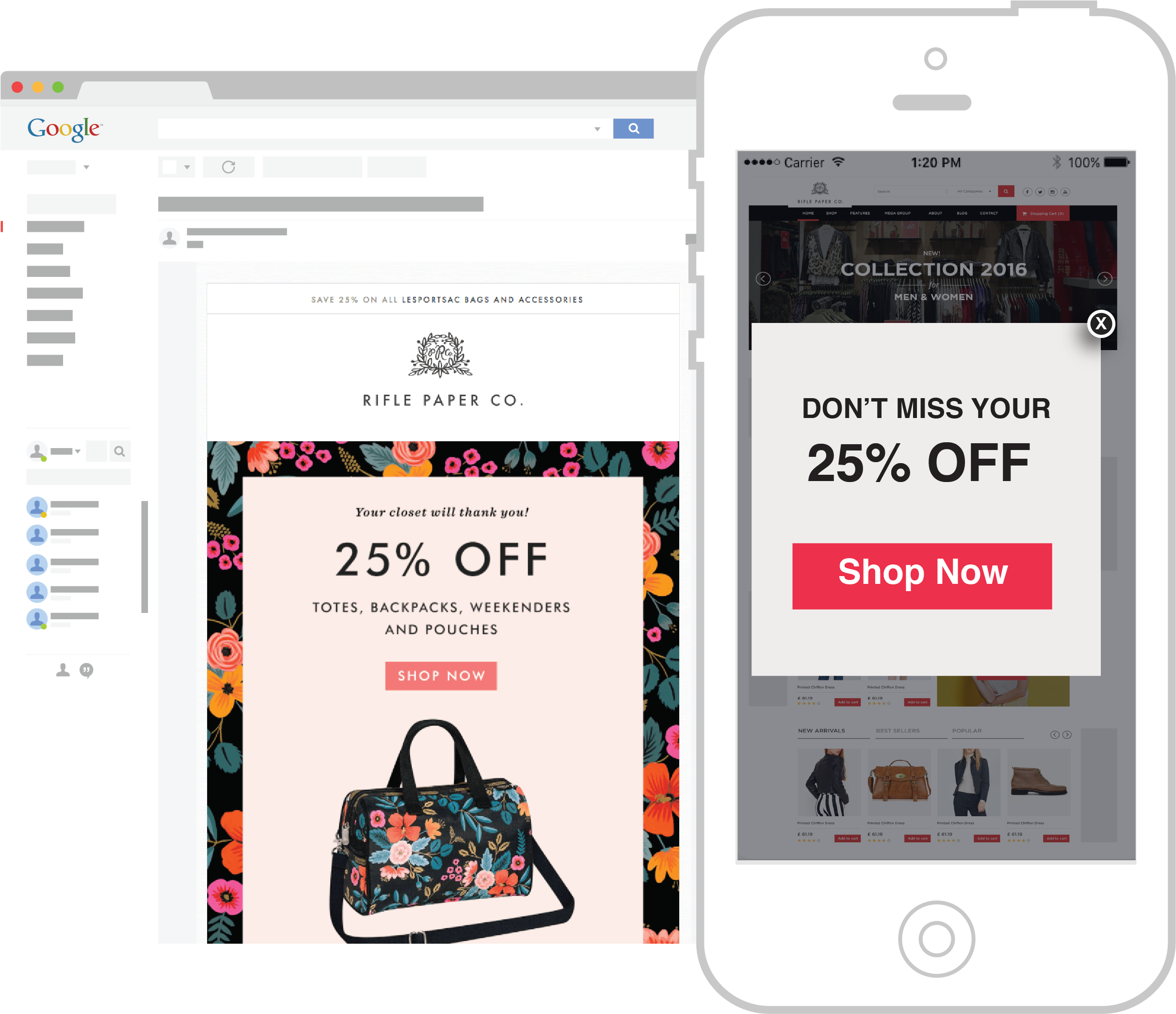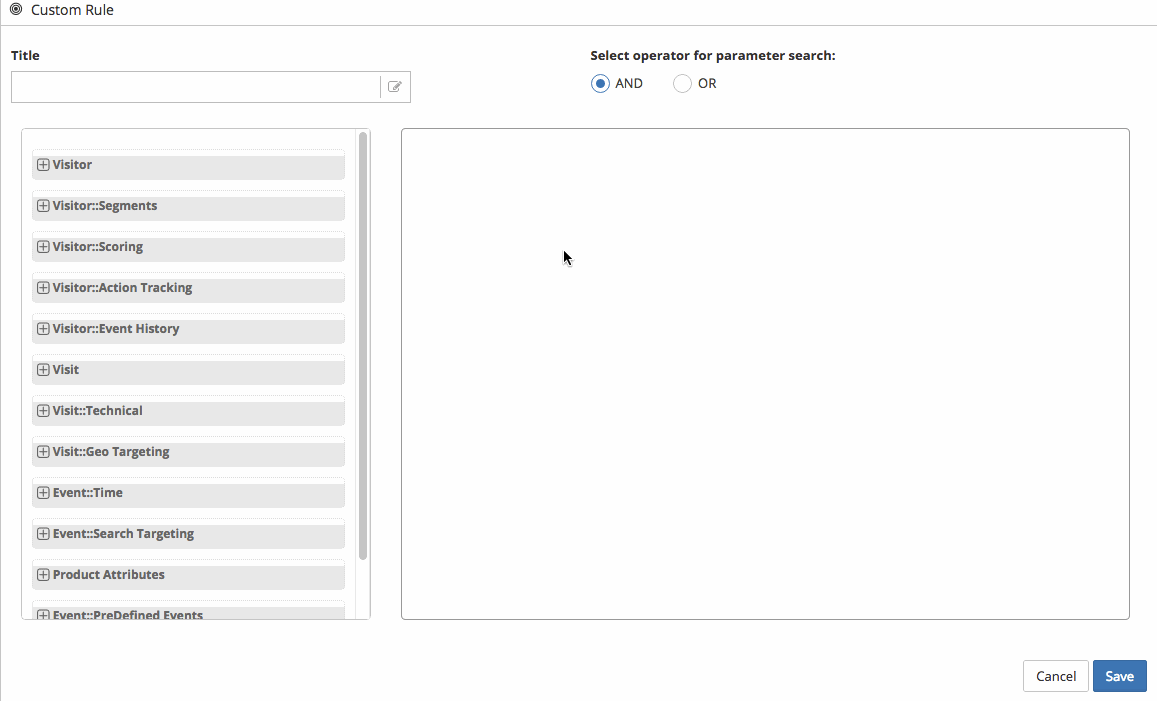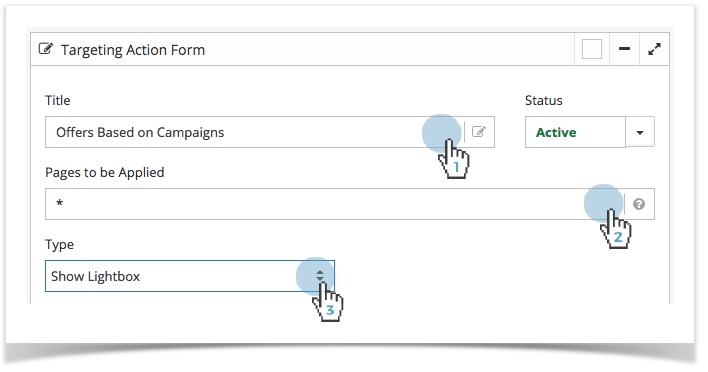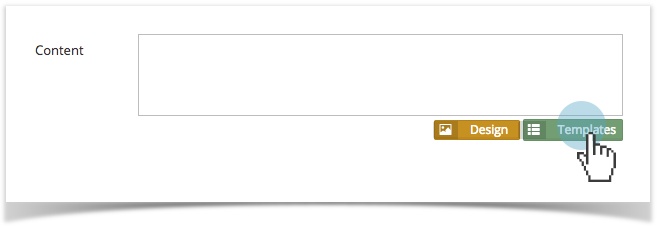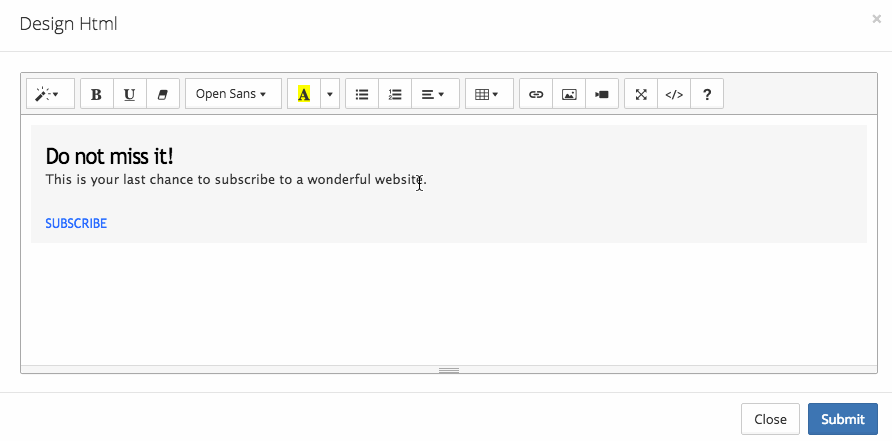Continue the Conversation from an Email Campaign
Introduction
Email marketing is one of the most effective tools to drive visitors to your site. These emails can be promotional or transactional such as a coupon included on a post-purchase email that can be redeemed on a subsequent purchase. The goal is to get potential buyers to click the CTA that links them to a specific part of your site and make a purchase during their visit. However, it is easy for visitors to get distracted and forget about the offer they have received in the email.
Presenting a seamless and personalised experience from email campaign through promotional welcome messages on your site that is relevant to the individual can encourage these shoppers to become buyers and increase the overall success of your marketing efforts.
How To Create This Playbook
Copyright 2020 Related Digital